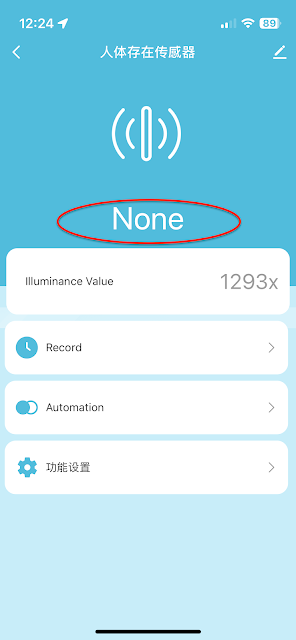2024.03.23 已從 22H2 更新為 23H2
所以要使用 Copilot 不用再開啟 Edge
偶然在 YouTube 看到這支影片:AI 上字幕教學|OpenAI Whisper 教學|免費自動字幕 (逐字稿) 生成軟體 WhisperDesktop - YouTube,加上之前 Luke 的休閒筆記: 如何為聽不懂的英文影片加上中英文字幕,製作的中英字幕也不甚滿意,經過幾年的進步及變化,再度興起了重新製作的念頭。
由於 WhisperDesktop 必須在 windows 下 Run,有點麻煩,找到這篇文章:WhisperDesktop 完全免費的 AI 影片、語音轉字幕工具,還提供翻譯功能 - 電腦王阿達裡面提到 MacWhisper 透過 AI 來幫你語音轉文字的免費工具,基於 OpenAI Whisper - 電腦王阿達,於是下載來玩玩看:免費部分功能很陽春,只能使用 Small 的模型,要翻譯還得去註冊 DeepL,取得 api Key,想想就算了(好在現在很懂得網路削錢的方式,先讓人免費訂閱,到期後自動續訂,沒在用也會繼續扣錢,所以即使才剛免費訂閱了 DeepL ,有一個月免費期,也趕緊取消訂閱)。Mac 下既然不好用,矛頭只好轉向 Windows 了。
之所以先從 Mac 開始,主還是配備的較佳的關係,用的是 Mac mini 2018 3.2 GHz 6核心Intel Core i7 32 GB 2667 MHz DDR4, 其他有 Mac mini 2009( 冰起來,留作記念)、 Mac mini 2011 (已全機改成 Linux mint)、 Mac mini 2012(16G Ram 512GSSD,內已分割成容量較小的 Mac OS 及 300G 的 Windows 10 —花錢訂購了序號合法授權,算是當成 WinPC 在用)。
所以先從這台當成 WinPC 在用的 Mac mini 2012 開始,沒想到竟然無法開機,試盡了各種方法都不行,猜測大概久未用,電源供源器壞了(電源鍵按下後指示燈不會亮)。送修嗎?實在少用,要不是這次要跑 WhisperDesktop ,才會想要拿來用。算了,放棄,也不送修。
再回頭考慮 Mac mini 2018, 512G 的 SSD,整理一下還有約 180G 的容量,或許使用 Boot Camp 割出 80 GB 給 windows 用,執行後竟然不給分割,用磁碟修理工具修理後一樣不行,只得放棄。
最後的殺手鐧—控制赤道儀的 win10 小筆電,結果因為規格太差, WhisperDesktop 不給執行!
目前的一些外接 SSD 都各有用途,只有 Luke 的休閒筆記: JEYI Thunderbolt 3/4 /USB4 SSD外接盒+Gloway 弈 PRO 2T M.2 PCIe 4.0 SSD 入手 這個用來當成 MAC OS 備用系統碟可以拿來用,等不需要 WhisperDesktop 後再灌回來(也不麻煩,耗時也不多)。
找到之前就看過的影片:How to install Windows 10 “Boot Camp” on a Mac External Drive the EASY way! (2020 edition) - YouTube 準備把這顆 2T 的外接 SSD 全部灌成 Windows 10 ,影片看到一半的過程,也就是去下載 VMWare Fusion :Download VMware Fusion | VMware,看到如下圖:
個人使用就不用下載 Fusion 13 Pro 30天免費試用版,改申請合法、沒有期限、免費的 Fusion 13 Player,因為如此就可以不用把 2T 的外接 SSD 全部抹掉,還能繼續保有MAC OS 備用系統碟,只要割出約 300G 給 Windows 用就可以了。
很簡單地就把 Windows 10 的虛擬機灌好了(這是已升級 windows 11 後的大小)
然後把下載回來的 WhisperDesktop 及要處理的影片以 Drag & Drop 從 Mac OS 拷貝到 Windows 裡。
會選用 VMware Fusion 虛擬機的原因是因為它支援了 eGPU !!!而且 WhisperDesktop 支援 GPU 處理:
- 這圖還能看到它支援 Medium 的模型,不像 MacWhisper 免費版只支援 Small。也試過 Large 的模型,實在太慢了,也只能放棄。
- 這張圖可以看出用上了 AMD RX580 的 eGPU
至於處理的效率(處理同一支影片):
- 打開 eGPU:約 35 分鐘的影片,花了約 13 分鐘處理完畢。
- 未開 eGPU :連啟動虛擬機都變慢了,更別說跑 WhisperDesktop ,同一支影片的處理實在太慢了,沒有耐心等它處理完,就用底下三張圖來說明(看時間與進度條第三張是提前中斷後的處理時間,處理的進度如第二張圖):
關於 WhisperDesktop 的使用,有一點很奇怪的地方,如下圖:
它也有翻譯的功能,英文影片可以翻譯成中文字幕,但圖中這個 Translate 很奇怪,不勾選才會翻譯成在 Language 所選的語言,勾選才會輸出英文字幕。
把該處理的影片都處理完後,這才來做 Windows Update,更新完畢,照理說給虛擬機的規格應該能跑 windows 11 才對,怎麼一直出現說這台電腦不適合,電腦健康檢查後說未啟用 TPM 2.0 ,於是上網查到這篇文章:为 VMware Fusion 虚拟机添加 TPM 2.0 模块,安装 Windows 11 - 小众软件 ,照著做完,再次執行電腦健康檢查:
現在虛擬機已符合 windows 11 的要求,而且說這台電腦可以免費升級 windows 11
再次執行 Windows Update 就可以下載了:
升級 windows 11 成功(左邊中間的VMware Fusion Menu 可以說明這是 VMware Fusion 虛擬機):
塞翁失馬,焉知非福:多了一台效能不差的 Win11 電腦:
由於 WhisperDesktop 的翻譯實在不怎麼樣,所以只好選擇輸出英文字幕,約略對照後,發現都蠻精準的。由於自己英文讀的能力還可以,聽、寫、說就不行,這樣有了英文字幕的影片倒也問題不大,但總是覺若能翻成中文該有多好。
也知道不少線上的字幕翻譯,免費的大概都是用 Google 翻譯,這種機翻讀起來還是很彆扭,早期在上一些國外的天文論壇時也常用,但一定得修改後才能發出去。後來使用 ChapGPT(免費的 3.5 版),幾乎都不用修改,因此進一步找到了這篇文章:Subtitle Translator Electron 簡單好用的 ChatGPT 翻譯字幕工具,支援 Windows、Mac - 電腦王阿達 ,因為可以支援 ChapGPT,所以去下載了 Subtitle Translator Electron,並在 ChapGPT 製作了一個 API Key,想要測試看看,結果已過了免費期不能使用。想想自己英文讀的能力也還可以,翻譯成中文字幕就先打住。
由於自己很少玩遊戲,也不曉得這樣的虛擬機效能算是什麼等級,就去下載 了 NovaBench v5.5.0 與 PassMark PerformanceTest 兩款,各自分別測試了三次(調整螢幕解析度及設定 CPU 核心的數目):
- NovaBench v5.5.0
- PassMark PerformanceTest
註: